友達とオンラインで遊んでいるときに長い沈黙が続き、急に訪れた気まずい場の空気を変えたいと思ったことはないでしょうか?そんな時はVoicemodのサウンドボード機能の効果音を使ってみてください。
DiscordでVoicemodのサウンドボード機能を使用する際には、いくつか設定を変更する必要があります。
以下のステップを踏めばとても簡単に音声設定を行うことが出来ます。
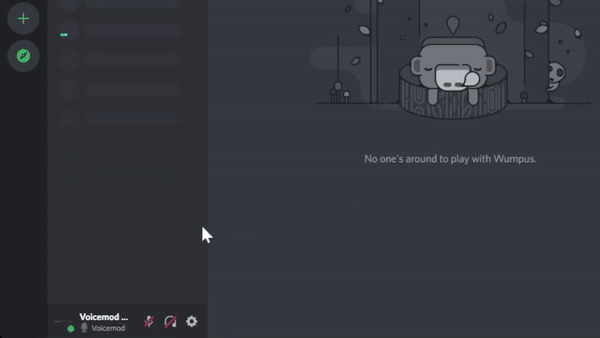
Voicemodを起動したら設定の「音声」へ移動し、入力と出力として使用するスピーカーとヘッドホンを選択します。少し画面を下にスクロールし、「高度なオーディオ設定」をクリックして「ポップノイズを除去」と「マイク専用モード」の項目をOFFにしてください。
重要:Voicemodを使用する際は、「ボイスチェンジャー」のトグル(アプリ画面の右下に配置されている)をONにし、Voicemodデスクトップアプリケーションを常時開いておく必要があります。
Discordを開き、ユーザー設定から「音声・ビデオ」へ移動します。入力デバイスとして「マイク(Voicemod Virtual Audio Drvice(WDM))」を選択してください。出力デバイスは、使用しているヘッドフォンまたはスピーカーを選びます(出力は「Voicemod(WDM)」を選択しないよう注意!)。
DiscordでVoicemodのサウンドボード機能を使用する際は音声設定を一部変更する必要があります。サウンドボードの効果音は人間の声ではないため、Discord側で余計な背景雑音と認識され、ノイズ除去機能が作動してしまうことがあります。
意図しないノイズ除去の作動を防ぐため、Discordの音声設定にある以下の項目をOFFにしてください。
以上でDiscordの音声設定が完了しました。これでDiscordのボイスチャットでVoicemodのサウンドボード効果音を使用できるようになります。お気に入りの効果音を素早く再生できるキーバインド機能もぜひご利用ください。
重要: 万が一、Discordのマイクテスト機能を試したときに音声の途切れなどの問題が起こったとしても、Voicemodが正常に動作していないわけではありません。必ず実際の通話でお試し下さい。
これまでご紹介した手順を踏んでもDiscordでVoicemodのサウンドボード機能がうまく使えないときは、Windows PCの設定が邪魔をしている可能性があります。
その場合は、パソコンのサウンド設定 →サウンドの詳細設定 →通信タブで「何もしない 」を選択してみてください。
以上で完了です。サウンドボード機能を活用して友人とのチャットを盛り上げましょう!
Voicemodを今すぐダウンロードして、お気に入りのゲームや配信プラットフォームで、サウンドボードとリアルタイムボイスチェンジャーを試してみてください。